It doesn’t matter what kind of problem you run into whether you’re browsing the web or trying to access a website; it’s always frustrating when it happens. The status code issue that reads “HTTP 304 Not Modified” is typical, and it almost always necessitates a solution to the problem. In most cases, this will prohibit you from visiting the site that you desired, which can be inconvenient. The good news is that there are a few straightforward approaches that can be of assistance. You will gain an understanding of the error, as well as some of the most typical factors that contribute to it. After that, we will investigate how to fix this issue and prevent it from occurring again in the future.
What Does the Error 304 Not Modified Indicate?
The server always gives some sort of status code whenever a browser is used to access a website. However, that typically occurs behind the scenes. Therefore, something is amiss behind the scenes if you encounter an HTTP status code. If you see this code, it signifies there are communication issues between your browser and the site. It means that information could not be sent from your browser to the server, so the page you requested could not be shown. Since the content you’re trying to view hasn’t been changed since your last visit, this status indicates that the page has “not modified.”
Furthermore, browser caching stores data from websites locally. This means you won’t have to keep downloading the same data over and again. The cached or saved version of the URL will be displayed if your browser encounters an HTTP 304 Not Modified response code. But that could mean you (and other users) can’t read the whole page because some of the content is no longer relevant.
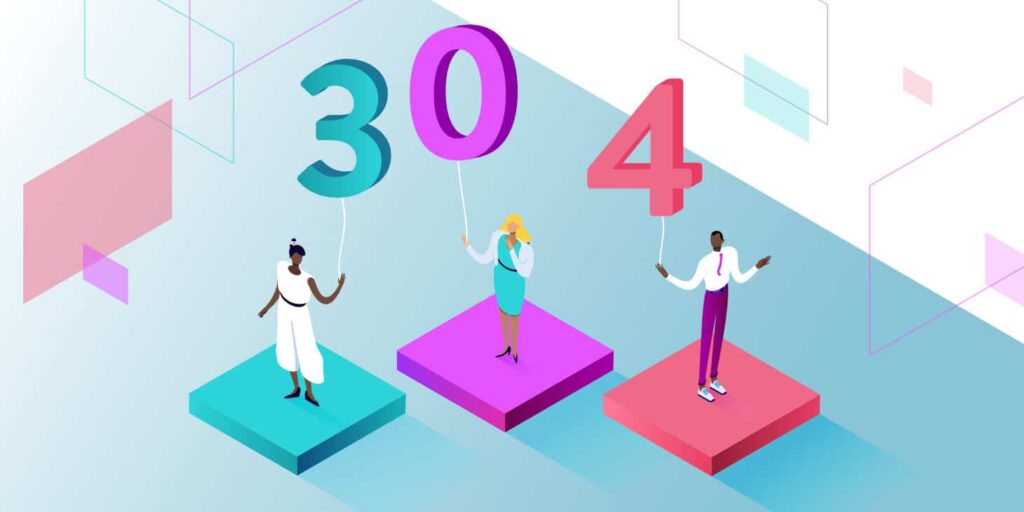
Tips to Fix the HTTP 304 Not Modified Status Code
Let’s examine potential solutions to this problem now that you have a better understanding of this status code. The error HTTP 304, Not Modified can be fixed in one of five different ways, which are as follows:
1. Clear Browser Cache
A common cause of HTTP 304 is an unrecognised cache. Clearing your browser’s cache is a simple first step in fixing this issue. In order to clear your Google Chrome history, you must:
You can delete your browsing history by clicking the menu button, then selecting More tools from the drop-down menu.
Select “All time” from the “Time range” drop-down menu in the next box.
Make sure you select all three options to clear: the cache, cookies, and site data.
When you’re done, choose the Clear data menu item.
To check if the website is now accessible, try refreshing your browser.
2. Disable Your Browser Extensions
The HTTP 304 status code may have been caused by a third-party application or browser add-on. As a result, you could try troubleshooting the issue by temporarily disabling these add-ons. Start by opening a new tab and go to Settings > Advanced > Browser Extensions. A toggle switch and a Remove button have been added to the “Extensions” tab, allowing you to temporarily disable an app or uninstall it entirely. To determine which of these add-ons is responsible for the HTTP 304 error, try disabling them one by one and then testing the site again. If you find that disabling one of these tools fixes the HTTP 304 message problem, you should uninstall the plugin (it’s probably corrupted) and continue looking for a solution.
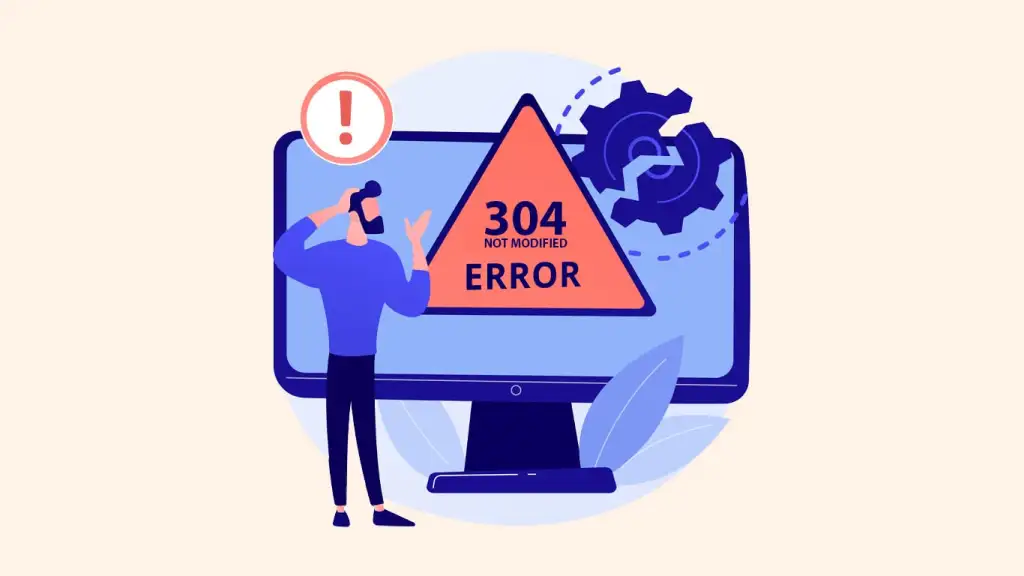
3. Scan for Malware
There are a few potential causes of an HTTP 304 error. It’s possible that your version of Chrome is too old. In addition, malicious software like malware might damage your browser.
First, check to see if you’re using the most recent version of Chrome, then update it if you aren’t.
Simply select Help > About Google Chrome from the menu that appears after clicking on the settings cog. If an update is available, the browser will start looking for it.
To install a Chrome update, if one is available, press the Restart button.
Put “chrome://settings/cleanup” into the address bar and hit the Enter key to access this feature in Chrome.
The browser will start scanning for dangerous add-ons and programmes.
4. Reset Your DNS and TCP/IP Settings
If the HTTP 304 status code is still being returned, you should try flushing your DNS.
- Simply type “chrome://net-internals/#dns” into the search box of your web browser, and then press the Enter key on your keyboard.
- To clear the host cache, navigate to the “DNS” tab and press the button there.
- When you are completed, you should try to access the URL once more by restarting your browser.
If it doesn’t work, you might want to try switching to the Google Public DNS.
- Type “ncpa.cpl” into the Windows search box, click OK, and the window will open.
- To access the context menu, click the network connection icon.
- Choose “Properties” from the menu that appears.
- To open Internet Protocol Version 4, double-click “Network and Sharing Centre” in the Control Panel.
- Mark the box labelled “Use the following DNS server address.”
- The “Preferred-Value” field should read “8.8.8.8.” Then enter “8.8.4.4” in the “Alternative” box.
- To continue, select OK and press Enter.
Then, after you’ve restarted your computer, try visiting the site once more.
To change your DNS settings in macOS, do the following:
- It’s as simple as clicking Apple > System > Preferences > Network.
- Navigate to DNS > Advanced.
- To add an IP address, click the plus sign ().
- The same Google Public DNS values should be entered and saved as with the prior approaches.
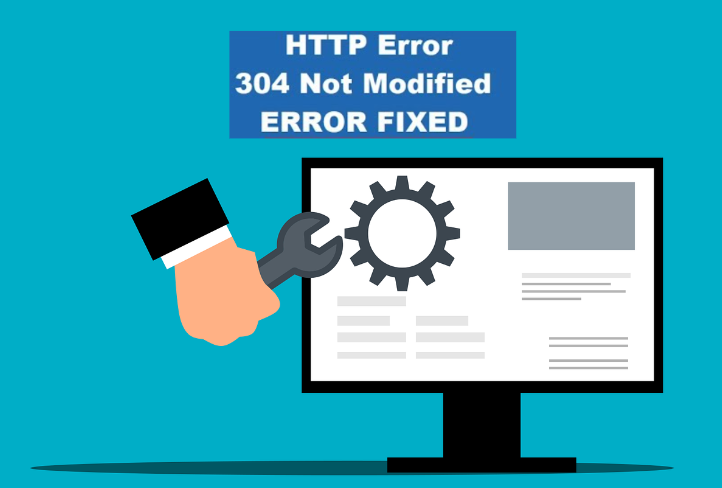
5. Check NGINX or Apache Server Configuration Files
It’s possible that either your browser or the server are to blame if you’re getting an HTTP 304 error. The last resort, if you own the site generating it, is to look at the server configuration files. If your server is running Apache instead of NGINX, the approach will be different.
The “.htaccess” file is the server configuration file for Apache servers. “htaccess” is an abbreviation for “hypertext access.” It’s probably in the root directory of your site or the “public_html” folder. The “.htaccess” files control several request-related aspects, such as rerouting. FileZilla or your web host’s file manager can be used as FTP clients to access the file. The “mod_cache” section of your file should be where you look.
The list of security updates should not be cached if your configuration is to operate as a proxy. Rather than removing the text totally, you can “turn it off” by turning it into a remark. To do this, just add a “#” before the beginning of each line. Locate the “nginx.config” file if you’re employing NGINX. Although this file seldom causes HTTP 304 responses on its own, NGINX’s built-in caching makes it a likely suspect.












Leave a Reply