Have you forgotten if you’ve altered the factory-issued Wi-Fi password? Or perhaps you’re only interested in finding out the code. It’s not hard to figure out what your Wi-Fi password is. You may have forgotten your home network’s password and need to add a new device, or you may be at a friend’s house and want to use their Wi-Fi for the second time during your stay, but you don’t know or don’t want to use their password. If you have a Mac or Windows computer, you can simply run a web search to find the password you need. Locating your password can be done as follows.
What is a network password?
A network password is a password used to restrict outside access to a computer network. If you use Wi-Fi to connect multiple computers to the internet and create a local area network at home or at the office, your Wi-Fi password will also serve as your network password. Network passwords serve as security keys for the network. Changing the network password is quite similar to changing the Wi-Fi password, and it depends only on the model of the router.
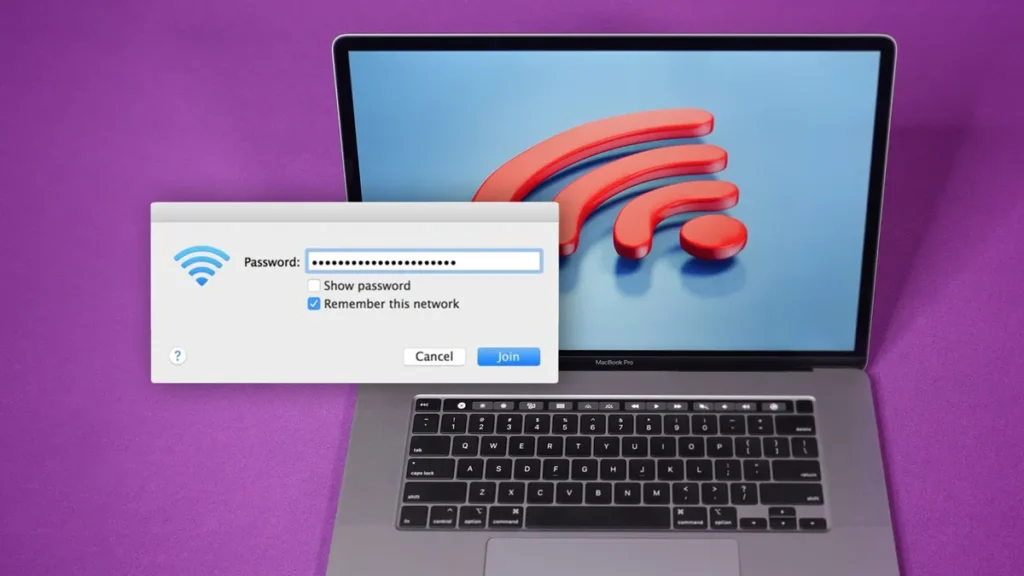
How to find network password on Windows
If you have previously connected a Windows computer to the wireless network, the password will be stored in the computer’s memory. Windows will recall the password for the network. The password can be obtained from the PC regardless of whether or not it is currently connected to the network. I need to know the procedure.
The Network and Sharing Centre in Windows’s Control Panel is where you’ll enter your password to access the system. You can skip the control panel entirely and go straight to this page. To simulate joining a wireless network, select the icon for doing so from the taskbar. Then, launch File Sharing and Network Preferences. In Windows 10, visit the Network and Internet section of the Settings menu. When the window appears, select Network and Sharing Centre from the menu at the top.
- Click on the name of the Wi-Fi connection you want to view.
- Select Wireless Properties below the button in the Wi-Fi Status window.
- Click on the security tab. You’ll see the security type, encryption type, and network security key.
- Mark the Show characters checkbox.
Under the network security key, the Wi-Fi password will then be displayed. This password will allow you to access your network from any new device.

How to find Wi-Fi password on Mac
If you have previously connected a Windows computer to the wireless network, the password will be stored in the computer’s memory. Windows will recall the password for the network. The password can be obtained from the PC regardless of whether or not it is currently connected to the network. I need to know the procedure.
- Press Command + Space to bring up the Spotlight search dialog.
- Type in Keychain Access and press Enter to open the Keychain Access App.
- Find the network you’re looking for on the list that pops up.
- Click on your Network name.
- Click the info button that looks like an ‘I’ at the bottom of your screen.
- Select the Show Password checkbox.
To get the details of a specific wireless network, select its name.
In the Wi-Fi Status window, click Wireless Properties to the right of the button.
Select the “Security” menu item. The network security key, encryption type, and security type will all be displayed. Check the box labelled Show characters.
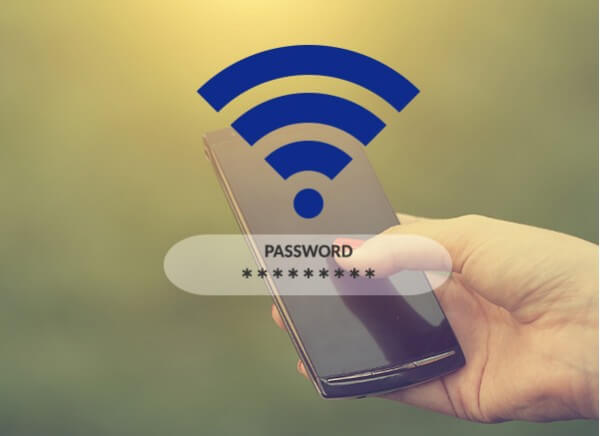
How to find Wi-Fi password on a rooted Android device
Android and iOS devices, in contrast to personal computers, do not reveal the Wi-Fi router’s password. Rooting your smartphone or making use of specific Android Wi-Fi apps is the only way to accomplish this. Get ES File Explorer, one of the best root-enabled file managers, first. To access the app’s menu, select it from the main screen. The Root Explorer option becomes available when you scroll down. Turn it on. If prompted, say “yes” to Superuser’s request.
Select Device from the left-hand menu’s Local option. Navigate to data/misc/wifi and load the wpa_supplicant.conf file in your preferred file viewer. Scroll down or run a search for the SSID to get the password. PSK is right next to it.
What to do if you want to reset your Wi-Fi router’s password?
This is your last ditch effort if all else fails. Forcing your router to utilise the Wi-Fi passcode written on the sticker requires holding down the reset button for roughly 10 seconds. You can quickly locate this button because it resembles a pinhole. By doing this, your router’s data and settings will be completely deleted, allowing you to start from scratch. Use a lengthy, complicated passphrase that only you know.

















Leave a Reply